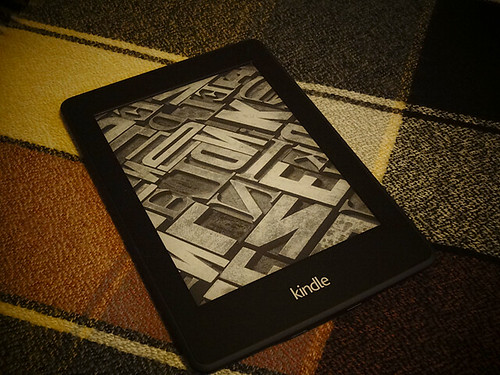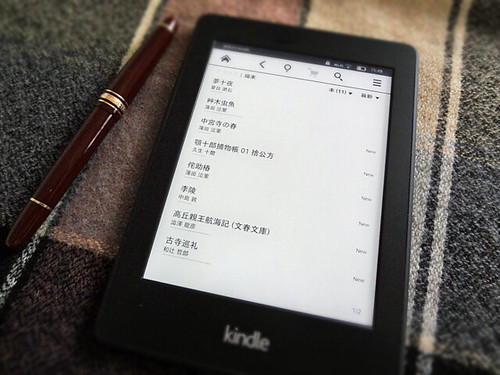ついに、Kindle Paperwhiteを購入いたしました。初めての電子書籍リーダーです。
何が「ついに」?と思われるかも知れませんが、私的には、昨年のKindle Paperwhite発売時から、ずっと購入を迷い続けていて。Amazonの「欲しいものリスト」にも、この1年ほど入ったままだったのでした。
そして、今年の10月には、さらに新しくなったKindle Paperwhiteが発売となりまして。
「欲しいものリスト」に、今度は、新Paperwhiteが入り、発売日前から、またまた買おうかどうしようか悩むことに。
価格は9980円のKindle Paperwhiteですが、11月末日までに購入して、Amazonに登録すれば、1980円分のKindle本用クーポンをもらえるというキャンペーン中。つまり、実際には8000円でKindle Paperwhiteが買えるわけです。
今がチャンス! のはずが・・・そんなこんなのうちに、11月もあと残り僅かに。
「今度こそ買う!」と心に決めて、カバーまで選んでいたんですけど、いざAmazonで購入しようとすると、いつのまにか、「2~3週間後のお届け」になってるじゃないですか。 クーポンをもらえる11月末には間に合わないよー。(※2013年11月25日現在、Amazonでは在庫ありとなっています)
それで一度、買う気が失せかけてしまったんですが、とりあえず家電量販店に行って、実物を見てみようと。
店頭で、デモ機を実際に触ってみると、今度は、今月発売になったばかりの7インチ・タブレット、Kindle Fire HDが、画面も綺麗で動きもサクサクで、心が一気にHDに傾いてしまいまして。お値段的には、6000円ほど上乗せすればいいだけ・・・。(という囁きが)
でも、それから、ネット上のレビューを見て回ったり、Twitterでアドバイス頂いたりもして、いろいろ考えたのち、結局、初心に返って、Kindle Paperwhiteを購入することにしたのでした。
一年がかりで悩んだ末の、やっとのお買い物でした。
Kindle Paperwhiteを選んだ理由
一時は、ほぼ9割方、Kindle Fire HDを買う気でいたんですよ?
でも最終的に、Kindle Paperwhiteを選んだ理由というのは、将来(来年?)、主人が大きな画面のタブレットを買うつもりらしく、それが来たら、小さなタブレットは見なくなっちゃうかも知れないなあ、というのと、あとは単純に、もともとタブレットでゲームをする予定もないし、現時点ではネットやSNSができなくても、本さえ読めれば機能的にはそれで十分、と割り切ったことでした。
現在の読書スタイルは、活字中心なので、白黒のKindle Paperwhiteが最適。
マンガも買ってみたいけど(『動物のお医者さん』が今とっても読みたい~。実家にコミックス全巻あるんですけど、かなり古びてきてるので買い替えたい)、とりあえず、Kindle Paperwhiteの白黒画面で、コミックスも読んでおいて、いずれ、大きなタブレットが来たら、それで読めばいいかな?と。
何より、Kindle Paperwhiteはe-ink(電子インク)を使用しているので、長時間、読書していても目が疲れない、ということで。それは、公式だけでなく、あちこちのサイトのレビューでも書かれていました。タブレットの明るい画面だと、すぐに目が疲れてきてしまうとか。
そういえば、店頭デモ機だと、ぱっと見たときは、マンガは言わずもがな、活字もとても綺麗に見えていましたが、これで、何時間も読書を続けるのは、ちょっと難しいものがあるかもしれないなあ、と。
そんな風にあれこれ考えた結果、Kindle本用クーポンをもらえる期限まで、あと10日もないよ、という間際になって、ようやく心を決めて、Paperwhiteを買いに走った、というわけでした。
Kindle Paperwhiteを使ってみました
半年ほど前、スマートフォンを買ったときに、Kindleアプリも入れておいたんです。それで、無料本をダウンロードして、ちょこちょこ読んではいたんですよね。
ちなみに、スマートフォンのホーム画面は、こちらの記事を書いたときから、あんまり変わってません。
これは、スマートフォンのKindleアプリの画面。(スクリーンショットを撮ろうとすると、上下の黒い部分が出てしまうんですけども。読書中は出てません)
セピアっぽい背景にカスタマイズできたりするのは、古本ぽくって、それはそれで良かったんですよね。ただ、画面がやはり小さいので、ちょっとした待ち時間に、暇つぶしで読むことはあっても、じっくりと読書、とまでは行かなくて。
もっと大きな画面のKindleなら、ゆっくり、読書も出来るんじゃないかなあ、と前から思っていたんです。
購入後、初期設定を済ませて、無料本などを追加で落としてきた、Kindle Paperwhite初日のホーム画面です。
スマートフォンでKindle本を読んでいたときには、スマホの容量圧迫が心配で、あまり、データを落とさなかったんですが、Kindle Paperwhiteなら、じゃんじゃん落としても大丈夫! とはいえ、SDカードなどの外部記憶は使えないので、Kindle Paperwhiteの端末本体に落とせるデータにも、限りはあるんですけどね。
新Kindle Paperwhiteの容量は、4GB (使用可能領域約3.1 GB)なので・・・
漫画1冊を40MBだとすると、Kindleに保存しておけるのはおよそ77冊。
書籍1冊500KBだとすると、Kindleに保存しておけるのはおよそ6200冊。
【参考】・Kindleストアで買った本のサイズの目安 Kindleにはどのくらい本を入れておけるのか | ごりゅご.com
コミックスの長期連載物だとシリーズ全巻入りきらないものもあるとしても(『パタリロ!』は現時点で91巻まで出てるのでムリ。60巻以内の『ガラスの仮面』や『王家の紋章』ならOK)、活字の本では6200冊って、そんなに読む人いるの?っていうか。
まあ、クラウド側に無制限でデータ保存できるので、コミックスも、容量はあってなきがごとし、なんですけどね。
ホーム画面には、本の表紙がずらっと並ぶように表示設定も出来ますが、無料本の表紙は味気ないので、リスト形式にしています。
もともと、海外のミステリが大好きなんですけど、Kindleには、ほとんど入っていないので、海外のミステリは今まで通り、本を買って読むことに。(どうせ、Kindle以外の電子書籍サイトでも、海外の翻訳本の電子書籍が少ないのは同じですから)
なので、Kindle Paperwhiteでは、最近、読む機会もめっきり少なくなってしまった、古き良き時代の日本文学を中心に読んでいこうかな、と。幸い、そういう系統だと、無料本は、結構あるわけで。
国内の作家さんの本でも、ランキングに入っているような流行の本は滅多に読まないほうなので、すっかり「我が道を往く」的な本のセレクトに。
スマホのKindleでも読んでいた、薄田泣菫(はかまだ きゅうきん)は、本だと絶版だったり、価格が高かったりするんですけど、電子書籍だと無料で読めるので、嬉しい~。一行一行、噛み締めるようにして読んでしまいます。
薄田泣菫も名文家ですが、これほど流麗な日本語を書く作家はそういないだろう、という久生十蘭(ひさお じゅうらん)の作品も、かなり無料本になっていたので、これから読み進めていく予定です。 久生十蘭は、日本の推理小説の元祖の一人。江戸川乱歩などと同時期に活躍した推理作家です。とにかく、重版がかかるたびに、自ら改稿を重ね、生涯、自分の文章に手を入れ続けたひと。それだけ、文章にこだわりがある作家なんですね。大学の図書館に全集があったので、何冊か読んではいたんですが、持ってはいなくて。
このページには載ってないですが、小栗虫太郎の『黒死館殺人事件』も、無料本になってたので、即ダウンロード。高校生のときに読んで以来かな? ペダンティックな、日本三大ミステリ作品のひとつです。
他には、教科書で読んで以来の芥川とかも入れたいなあ。(中島敦も、そういう意味の一人)
そして、Kindle Paperwhite購入初日に、唯一、有料で購入したのが、澁澤龍彦の『高丘親王航海記』。(有料とはいえ、1980円分のKindle本用クーポンで、自動的に相殺されるので、支払いは発生していません)
Kindleに、澁澤龍彦が入っていたとは・・・! 澁澤作品は実家の近所の図書館で借りてきて読んでいたのですが、この読売文学賞を受賞した遺作は未読で、ずっと気になっていたんです。
こう考えると、Kindle Paperwhiteを買ったことで、久しく読んでいなかった懐かしい作家の作品を読もうと思ったり、「古き良き日本文学」を読もうと思ったり。
読書スタイルが新しくなる予感がします。
Kindle PaperwhiteのWi-Fi設定
前後してしまいましたが、Kindle Paperwhiteを箱から出して、さあ、セッティング、と思っても、ちゃんとした取り扱い説明書なんて入ってないので、Amazonのサイトでヘルプページを見ることになるわけですが・・・
このとき、Kindleサポート内の「はじめてのKindle Paperwhite」を最初に見てはいけません。
まずは、「Kindle Paperwhiteの登録」のページを読んで、セッティングを終えておかないと。(これ、ちょっと分かりにくい・・・)
Kindle Paperwhiteには、私が買ったWi-Fi内臓のKindle Paperwhiteと、無料3G+Wi-Fi内蔵Kindle Paperwhite 3Gとがあります。
Wi-Fi内蔵のみの端末だと、Kindle Paperwhiteの登録をするには、まずはWi-Fiに繋がないと、何も始まらない。でも、このWi-Fiに繋ぐ段階で、かなり時間がかかってしまったんです。
Kindleサポート内の「Wi-Fiに接続する」のページ、はっきり言って使えない・・・。というのも、スマホやプレステなどは、AOSSで簡単に無線に繋がったのに、Kindle Paperwhite(Kindle Fire HDもですが)はAOSSに対応してないから。
WPSのパスワードって何? そんなの知らないんですけどー。
たぶんネットに詳しい方なら、なんてことはないんでしょうけれども、いつも難しい設定は主人任せにしていた私ぐらいになると、AOSSじゃない時点で、もうお手上げでした。
そこで、検索してみると、同じくWi-Fi接続でつまづいた方が、詳しく手順を書いて下さっているページを見つけて、無事、Wi-Fi接続の設定をすることができました。
・kindle fire HD,buffalo air station WLA2-G54C,AOSSでのwifi設定方法
私はKindle Paperwhiteで、buffaloの機種は違うんですけど、やり方は、ほぼ同じ。
上記ページの手順で、自動的にブラウザが開いたあとは、ページ上部の「無線設定」のタブを押して、buffaloの無線ルータ本体の裏面に貼られているシールに書かれているSSIDと同じ数列のものを探し、そこの暗号化キー(4つのうちのどれか)を、パスワードとして入力すればOK。buffaloはよっぽど古いものでない限り、AOSSとWPSの両方をサポートしているそうです。
一応、私と同じく、Wi-Fi接続の設定でつまづいた方のために、自分用メモも兼ねて書いておきました。
さいごに
まだ、買ったばかりで、それほど読めてはいないんですが、また、どんな風に使っているか、レビューできればと思っています。 Amazonでカバーも買ったので、装着後の様子なども、ご報告しますね。
追記;後日、純正カバーを買った話も書きました。合わせて御覧くださいね↓